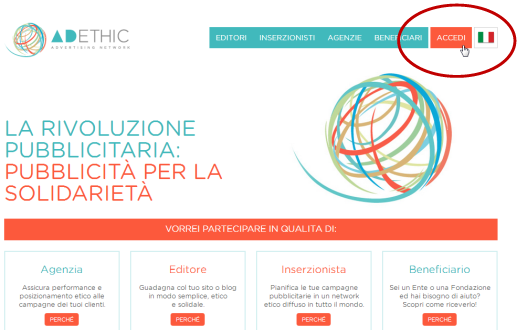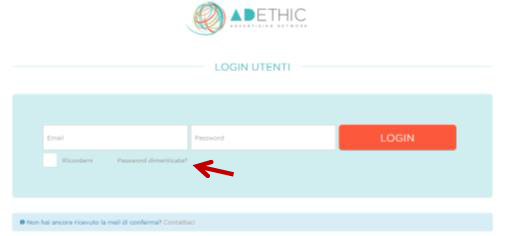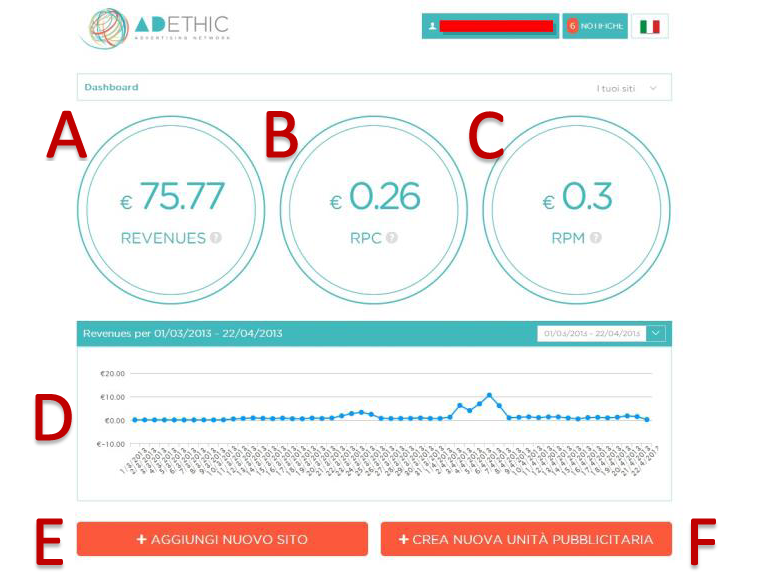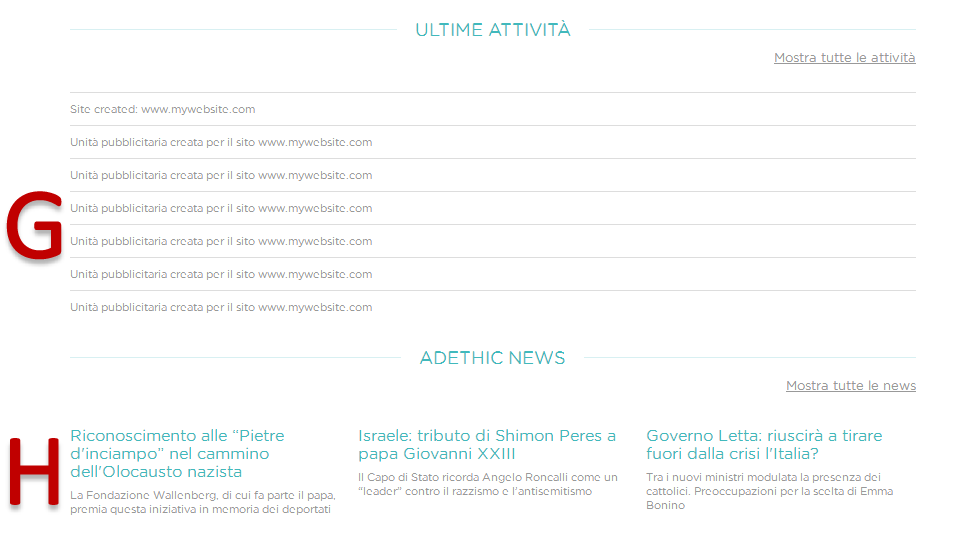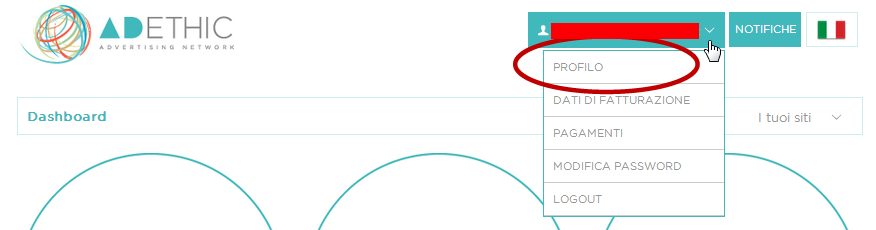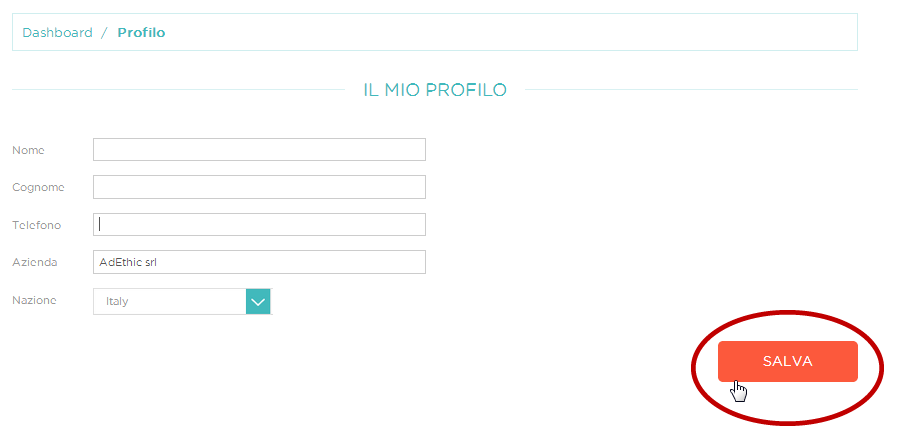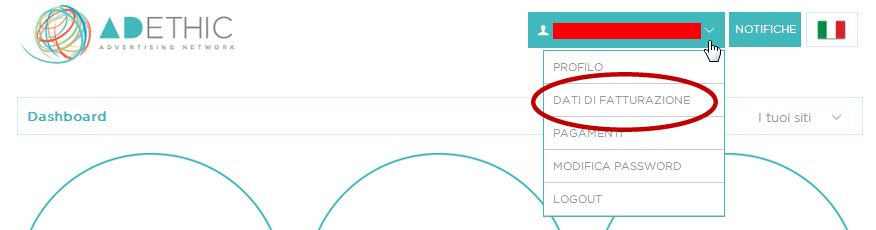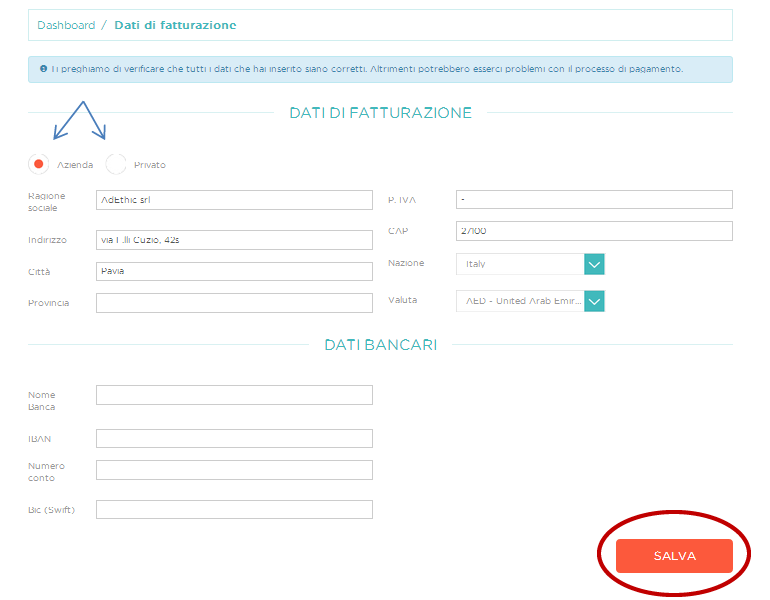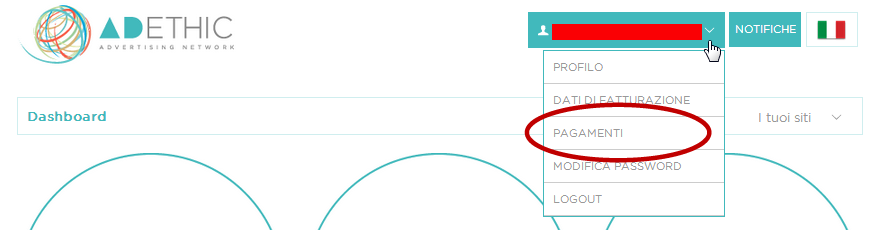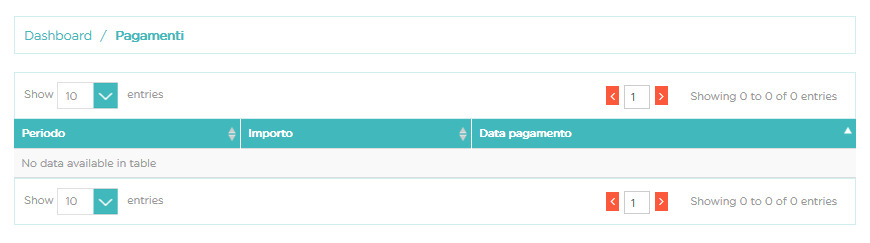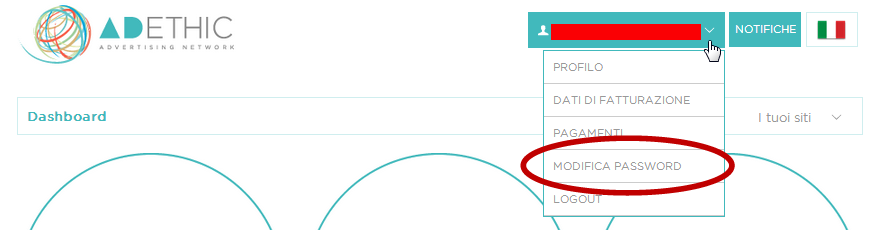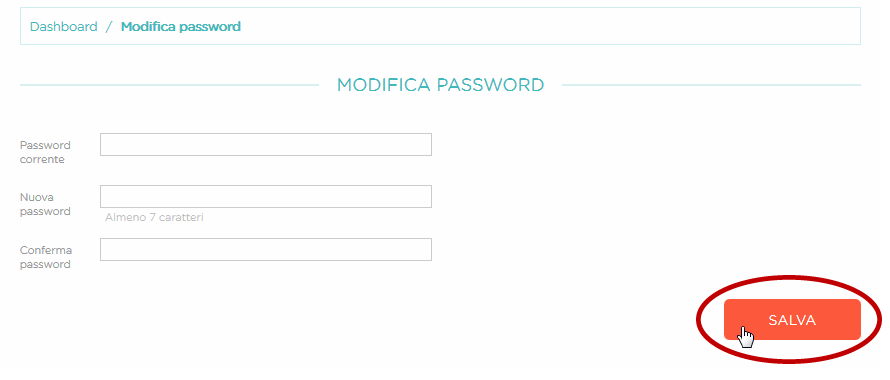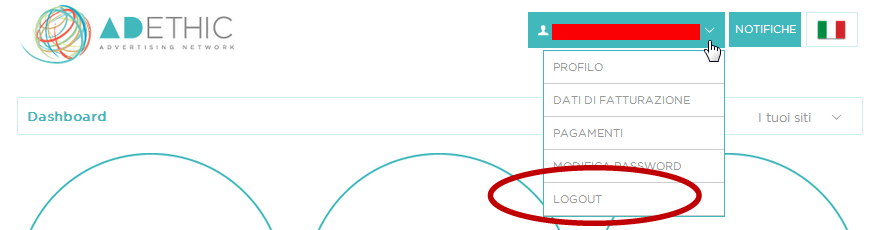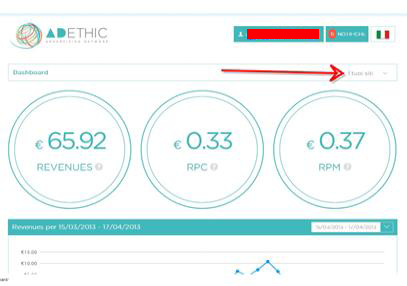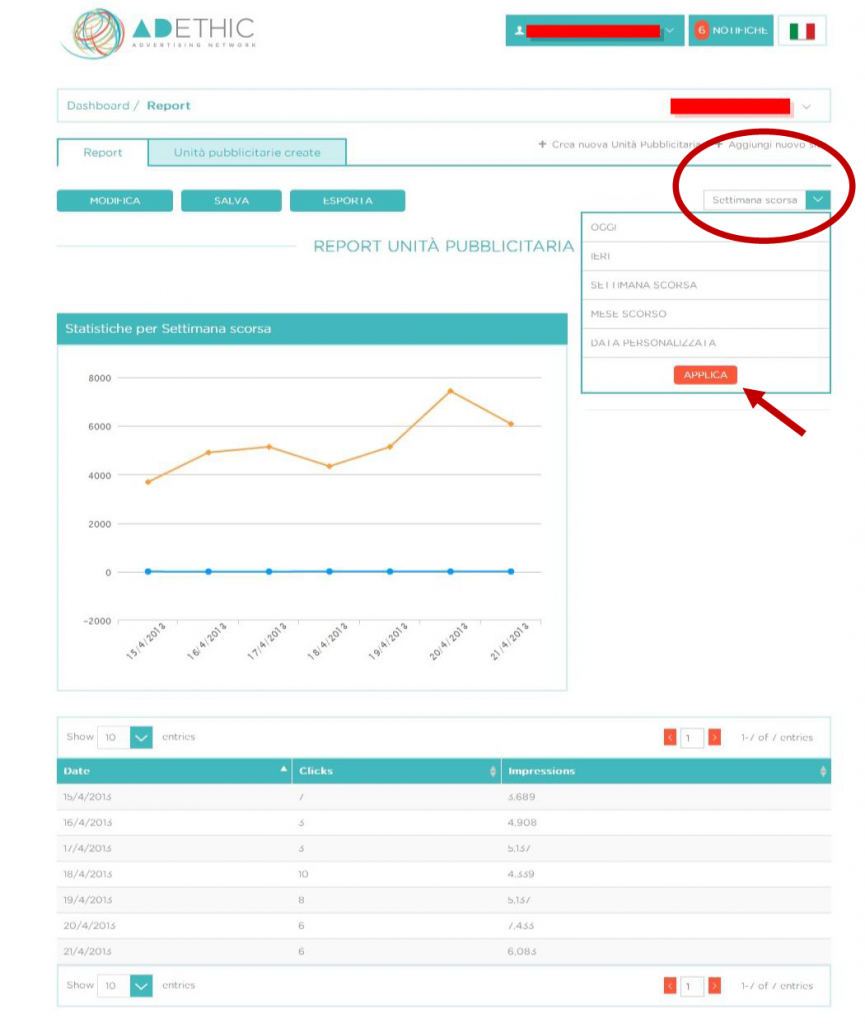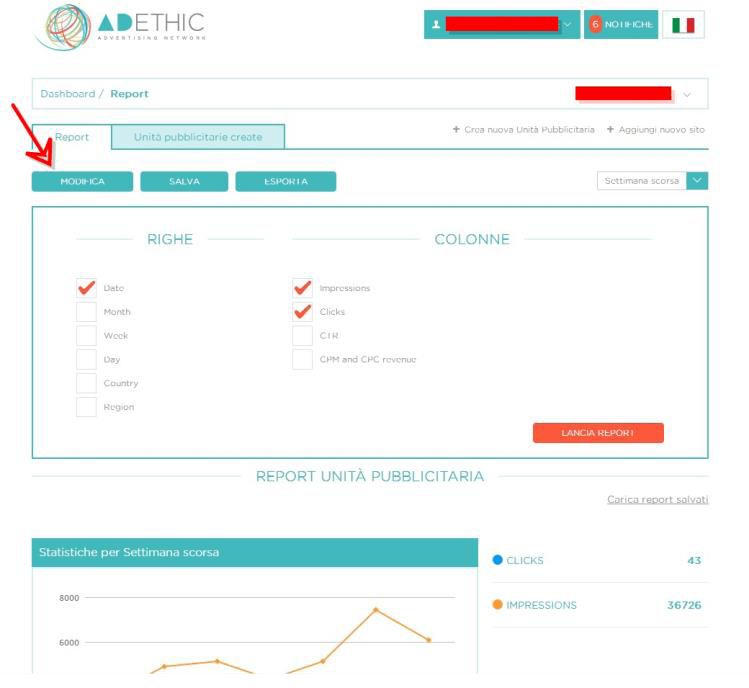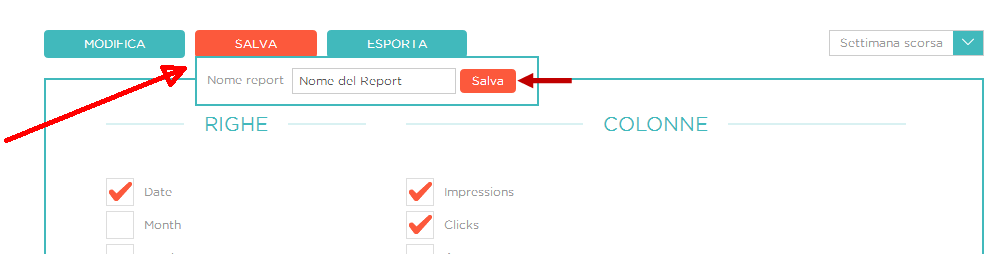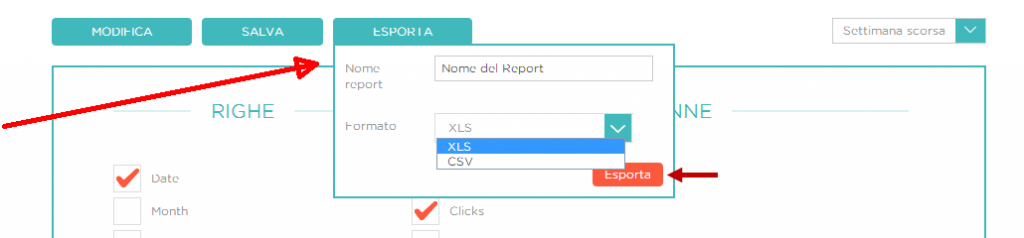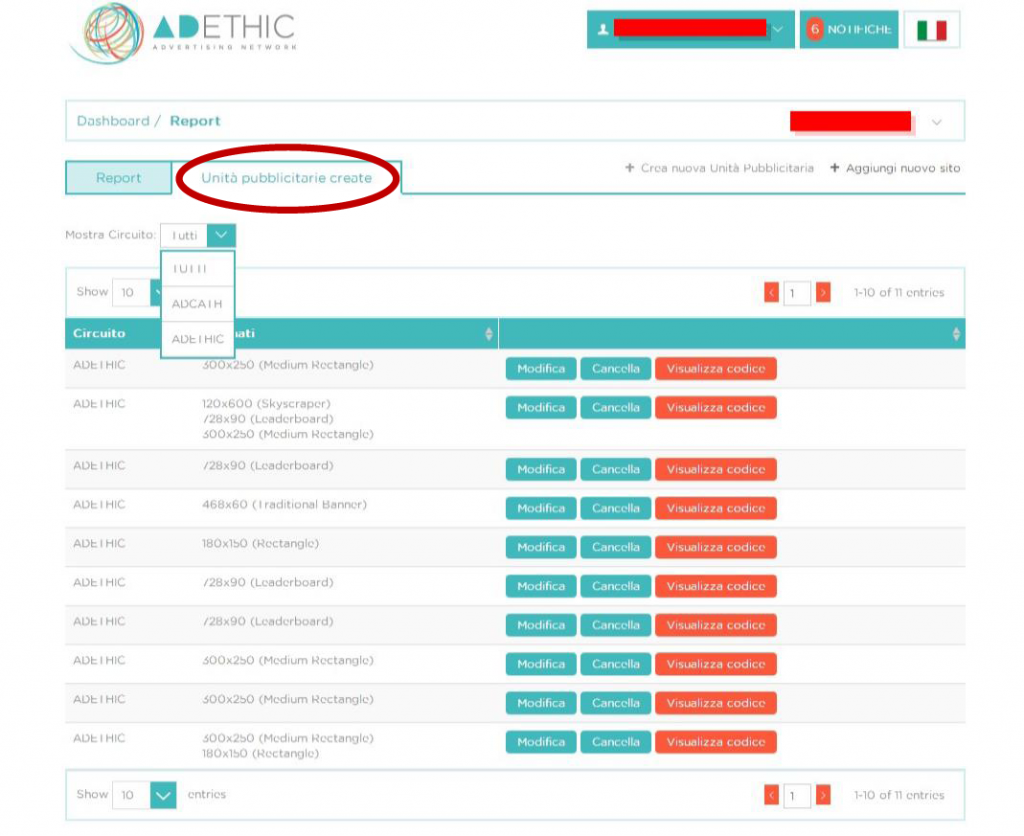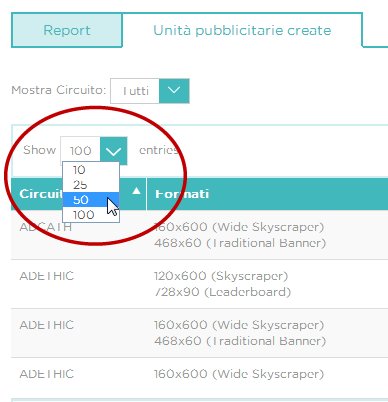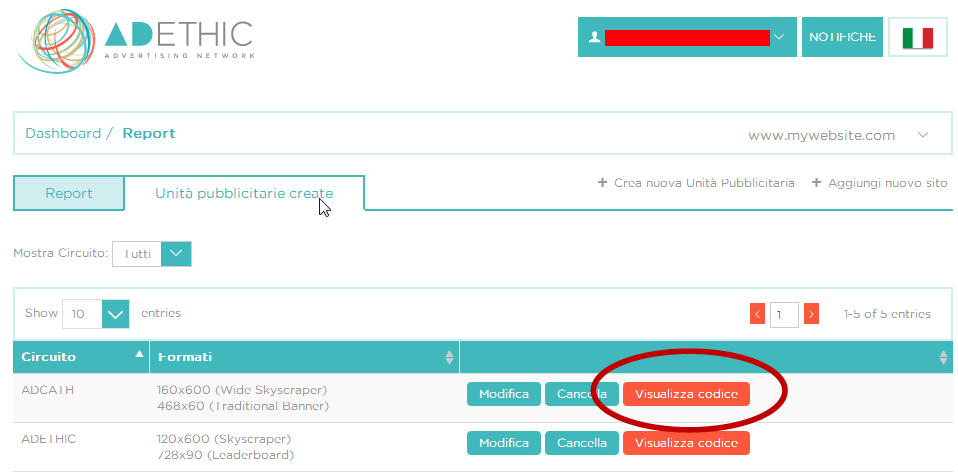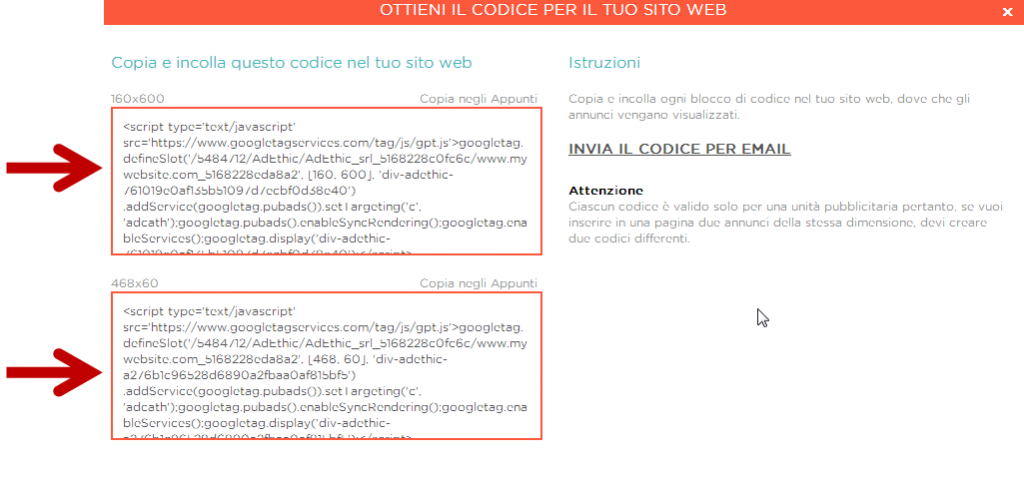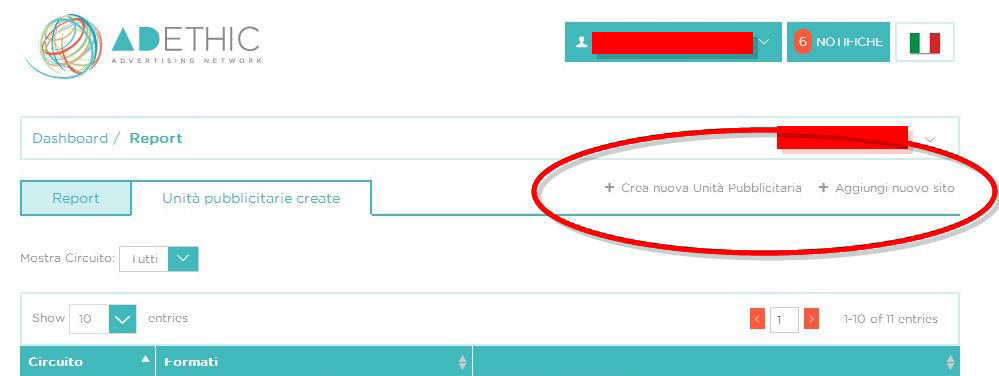Utilizzo della dashboard
1. ACCEDI ALLA TUA AREA RISERVATA
Clicca il pulsante ‘ACCEDI’ posizionato in alto a destra all’interno di ogni pagina del sito, oppure memorizza tra i “Bookmark” del tuo browser il link diretto http://cpanel.adethic.net.
2. EFFETTUA IL LOGIN
Inserisci Email e Password scelti in fase di iscrizione e clicca il pulsante ‘LOGIN’.
NOTA: Se hai dimenticato la password, clicca sul link “Password dimenticata?”.
3. La pagina mostra LA DASHBOARD principale, dalla quale potrai subito visualizzare:
- Le tue Revenues: le entrate totali di tutti gli annunci presenti sui tuoi siti web (Figura 1 A)
- Le tue RPC o Revenue Per Click: l’entrata media che hai ricevuto per ogni click su uno dei tuoi annunci (Figura 1 B)
- Le tue RPM o Revenues per Mille Impressions: calcolato dividendo le tue entrate stimate per il numero di impressions che hai ricevuto, moltiplicato per 1.000 (Figura 1 C)
- L’andamento delle tue Revenues, dove è possibile impostare un arco temporale personalizzato (Figura 1 D)
- Le ultime attività svolte all’interno del pannello di controllo
- Le news del mondo Aleteia
NOTE:
Per aggiungere un nuovo sito al network di AdEthic, clicca sul pulsante ‘Aggiungi nuovo sito’
(Figura 1 E) e visualizza il tutorial ‘COME ISCRIVERE UN NUOVO SITO’
Per creare una nuova unità pubblicitaria, clicca sul pulsante ‘Crea nuova unità pubblicitaria’ (Figura 1 F) e visualizza il tutorial ‘COME OTTENERE I CODICI DELLE PUBBLICITÀ’
Figura 1
4. PER MODIFICARE LE OPZIONI UTENTE
Clicca sul ‘menù utente’, posizionato in alto a destra all’interno di ogni pagina del tuo pannello di controllo.
4.1. Clicca sull’opzione ‘profilo’ per visualizzare i dettagli del tuo profilo personale
4.2. All’interno della sezione ‘Il mio profilo’ hai la possibilità di modificare nome, cognome, telefono, nazione e il nome dell’azienda per cui lavori. Una volta effettuate le modifiche, clicca il pulsante ‘SALVA’ per renderle definitive.
5. PER MODIFICARE I DATI DI FATTURAZIONE
5.1. Dal menù utente, clicca sull’opzione ‘dati di fatturazione’.
5.2. All’interno della sezione ‘dati di fatturazione’ hai la possibilità di scegliere se fatturare come azienda o come privato.
Ricorda di compilare tutti i campi richiesti e di verificare l’esattezza dei dati inseriti per evitare eventuali problematiche con il processo di pagamento.
5.3. Compila nella loro interezza i campi all’interno della sezione ‘dati bancari’.
5.4. Una volta effettuate le modifiche, clicca il pulsante ‘SALVA’ per renderle definitive.
6. PER VISUALIZZARE I PAGAMENTI RICEVUTI
6.1. Clicca sull’opzione ‘pagamenti’ per visualizzare i dettagli dei pagamenti ricevuti da AdEthic.
6.2. Avrai la possibilità di visualizzare l’importo ricevuto, il periodo di riferimento del pagamento e la data in cui il pagamento è stato effettuato.
7. PER MODIFICARE LA PASSWORD
7.1. Clicca sull’opzione ‘modifica password’ per visualizzare i dettagli dei pagamenti ricevuti da AdEthic
7.2. Una volta apportate le modifiche alla tua password, clicca sul pulsante ‘SALVA’ per rendere effettive le modifiche.
8. PER USCIRE DAL PANNELLO DI CONTROLLO
Clicca sull’opzione ‘logout’ all’interno del menù utente
9. PER VISUALIZZARE LE STATISTICHE DI UN SINGOLO SITO WEB
9.1. Clicca su ‘I tuoi siti’ e scegli dal menu a discesa il sito del quale desideri visualizzare i dettagli
9.2. Verrà visualizzato il REPORT riferito alla settimana precedente.
PER MODIFICARE LA DATA DEL REPORT, clicca sul pulsante ‘Settimana Scorsa’, scegli dal menù a tendina il periodo che ti interessa e clicca ‘MODIFICA’
9.3. PER MODIFICARE IL REPORT clicca sul pulsante ‘MODIFICA’, seleziona le caselle del menù ‘righe’ o ‘colonne’ per cambiare la visualizzazione dei campi del report e clicca sul pulsante ‘MODIFICA REPORT’ per apportare le modifiche scelte.
9.4. PER SALVARE IL REPORT, clicca sul pulsante ‘SALVA’, inserisci nell’apposito spazio il nome del report e clicca sul tasto ‘Salva’ per memorizzarlo.
9.5. PER ESPORTARE IL REPORT, clicca sul pulsante ‘ESPORTA’, inserisci un nome da dare al report che desideri esportare, seleziona il formato che preferisci e clicca sul pulsante ‘ESPORTA’.
10. PER VISUALIZZARE LE UNITÁ PUBBLICITARIE DI UN SINGOLO SITO WEB
10.1. Clicca sul pulsante ‘Unità Pubblicitarie Create’
NOTA: è possibile visualizzare le unità pubblicitarie in base al CIRCUITO cliccando sul menù a tendina ‘Mostra Circuito’ e cliccando poi sulla scelta desiderata.
10.2. PER VISUALIZZARE UN NUMERO MAGGIORE DI UNITÁ PUBBLICITARIE
Clicca sul menù a tendina ‘Show’ e scegli il numero di unità pubblicitarie che desideri visualizzare
10.3. PER MODIFICARE LE UNITÁ PUBBLICITARIE CREATE
Clicca sul pulsante ‘MODIFICA’ e segui la procedura guidata oppure e visualizza il tutorial ‘COME OTTENERE I CODICI DELLE PUBBLICITÁ’
10.4. PER CANCELLARE LE UNITÁ PUBBLICITARIE CREATE
A. Clicca sul pulsante ‘CANCELLA’
B. Clicca sul pulsante ‘YES’ per eliminare definitivamente l’unità pubblicitaria selezionata
10.5. PER VISUALIZZARE IL CODICE DI UN’UNITÁ PUBBLICITARIA
Clicca sul pulsante ‘Visualizza Codice’
NOTA: affinché gli annunci vengano visualizzati, copia e incolla ogni singolo blocco di codice all’interno del tuo sito web.
Nel caso in cui tu abbia selezionato più formati, ti compariranno più blocchi da copiare/incollare separatamente.
11. HAI INOLTRE LA POSSIBILITÁ DI SCEGLIERE ALTRE OPZIONI:
11.1 Clicca sul pulsante ‘Aggiungi nuovo sito’, posizionato in alto a destra, per aggiungere un nuovo sito al network di AdEthic e visualizza il tutorial ‘COME ISCRIVERE IL PROPRIO SITO AL NETWORK DI ADETHIC’
11.2. Clicca sul pulsante ‘Crea nuova unità pubblicitaria’, posizionato in alto a destra, per creare una nuova unità pubblicitaria e visualizza il tutorial ‘COME OTTENERE I CODICI DELLE PUBBLICITÀ’
 Italiano
Italiano